Canon printer error B504 typically indicates a problem with the printer’s print head. The print head may be clogged, damaged, or malfunctioning, preventing proper ink flow and causing the printer to display this error. This is fairly common with older generation of Canon Maxify printers for example Maxify MB5170 MB5470.
Here are a few steps you can try to resolve the issue:
- Restart the Printer:
- Turn off the printer, unplug it from the power source, and wait for a few minutes. Plug it back in and turn it on to see if the error persists.
- Check the Ink Cartridges:
- Ensure that the ink cartridges are properly installed and have enough ink. Replace any empty or defective cartridges.
- Clean the Print Head:
- Use the printer’s built-in maintenance menu to clean the print head. This process helps clear any ink blockages.
- Manual Cleaning:
- If the error persists, you may need to remove the print head manually (if accessible) and clean it with a lint-free cloth and distilled water. Be sure to follow the printer’s manual for proper handling.
- Firmware Update:
- Check if there is a firmware update available for your Canon printer, as this can sometimes resolve persistent errors.
Question:
“I am unable to remove the cartridge due to Canon printer error B504”
Answer:
If you’re unable to remove the cartridge due to Canon printer error B504, the printer might be stuck in an error state that prevents the print head from moving, making it difficult to access or remove the cartridges. Here are some steps you can follow to try to resolve this and remove the cartridges:
1. Power Cycle the Printer
- Turn off the printer by pressing the power button.
- Unplug the printer from the power outlet.
- Wait for about 5-10 minutes to allow the internal components to reset.
- Plug the printer back in and turn it on. This may release the print head and allow you to access the cartridge.
2. Manually Move the Print Head (If Accessible)
- Turn off the printer and open the printer cover to access the print head.
- Gently try to move the print head by hand to the center of the printer where the cartridges are located. Make sure the printer is powered off to avoid any damage.
- If the print head moves freely, try to remove the cartridges.
3. Hard Reset
- Unplug the printer from the power source.
- While unplugged, press and hold the power button for about 30 seconds. This discharges any remaining power in the printer.
- Plug it back in and try turning it on again.
4. Clear Any Paper Jams
- Check for any paper jams or obstructions in the printer that might be preventing the print head from moving properly. Clear any debris you find.
5. Update or Reinstall Drivers (Optional)
- If the issue persists, try updating the printer drivers or reinstalling them on your computer. A software issue might be causing the printer to lock up.
6. Check for Firmware Updates
- If the printer is connected to a computer or network, check if a firmware update is available. An update might resolve the error and allow you to remove the cartridges.
Do check out our compatible cartridge and ink bottles for Canon Maxify Printers below. Feel free to contact us for more info via WhatsApp
-
theinksupply GI-76 Compatible Canon Ink Bottle Refill$17.00 – $75.00
-
Product on saletheinksupply Compatible Canon Maxify PGI-2700XL Ink Cartridge$16.00 – $59.00
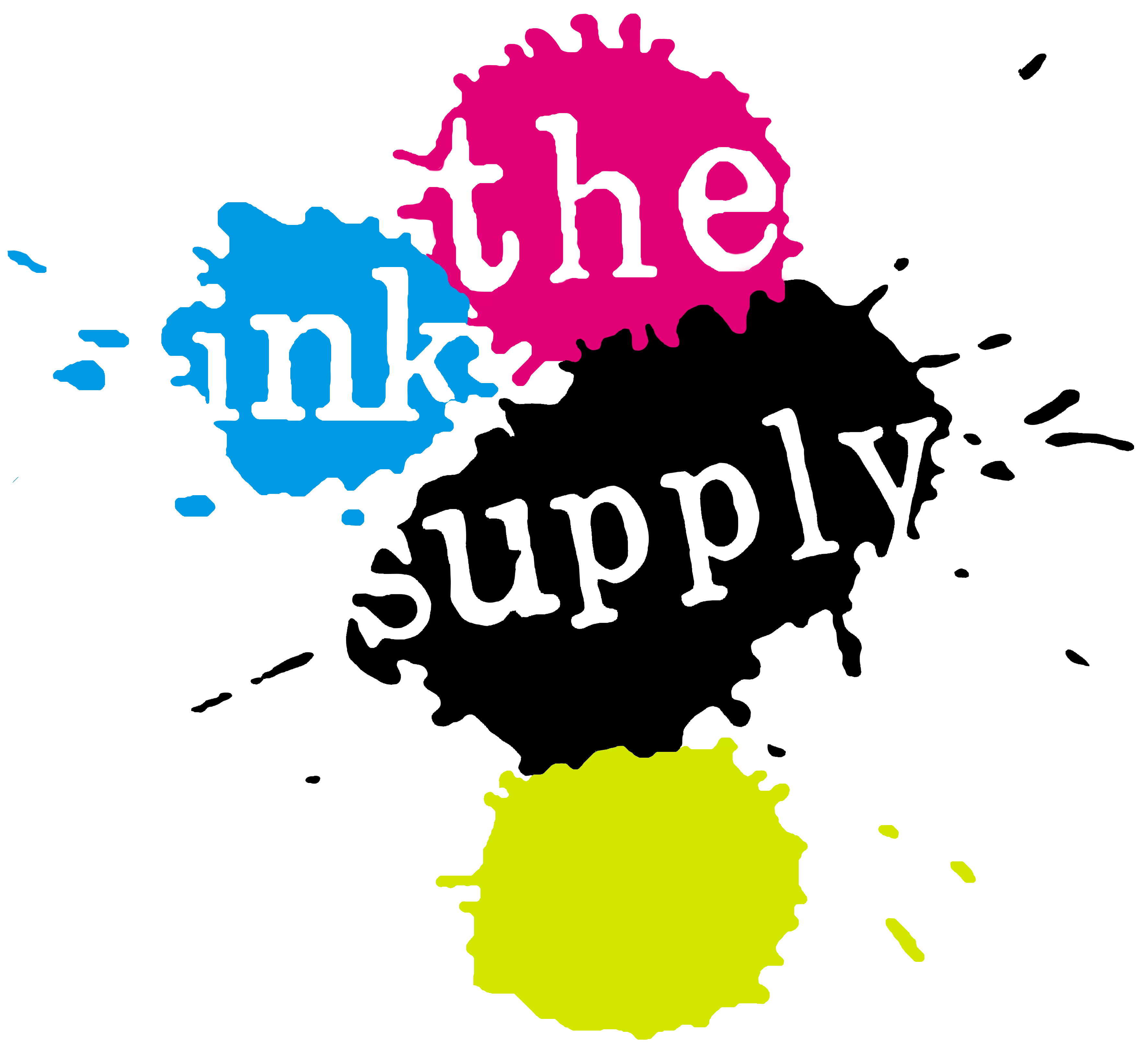
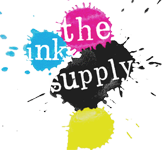










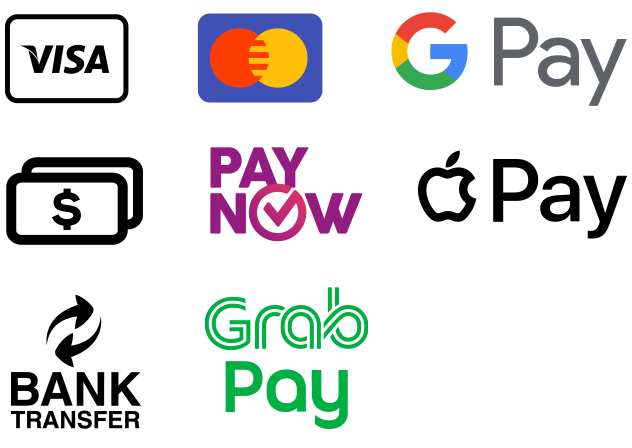
Recent Comments